Vous manquez d'espace de stockage et vous ne savez pas quoi faire. Vous avez remarqué que Système occupe beaucoup d'espace de stockage et vous ne savez pas pourquoi. Dans cet article, je vais expliquer ce qu'est le «système» dans le stockage Mac et vous montrer comment le supprimer !
Système dans le stockage Mac: expliqué
Le «système» dans le stockage Mac se compose principalement de sauvegardes et de fichiers mis en cache. Il est conçu pour stocker les fichiers temporaires de votre Mac. L'espace de stockage de votre Mac commence à se remplir rapidement lorsqu'il enregistre un tas de fichiers temporaires.
Les Mac suppriment automatiquement certains fichiers temporaires. Cependant, d'autres fichiers inutiles ne sont pas toujours supprimés, ce qui entraîne une grande partie du système dans le stockage Mac.
Comment supprimer le système du stockage Mac
Tout d'abord, cliquez sur l'icône Apple dans le coin supérieur gauche de l'écran. Puis clique À propos de ce Mac -> Stockage . Vous trouverez ici exactement ce qui occupe de l'espace sur votre Mac. Comme vous pouvez le voir, le système occupe actuellement 10,84 Go de stockage.
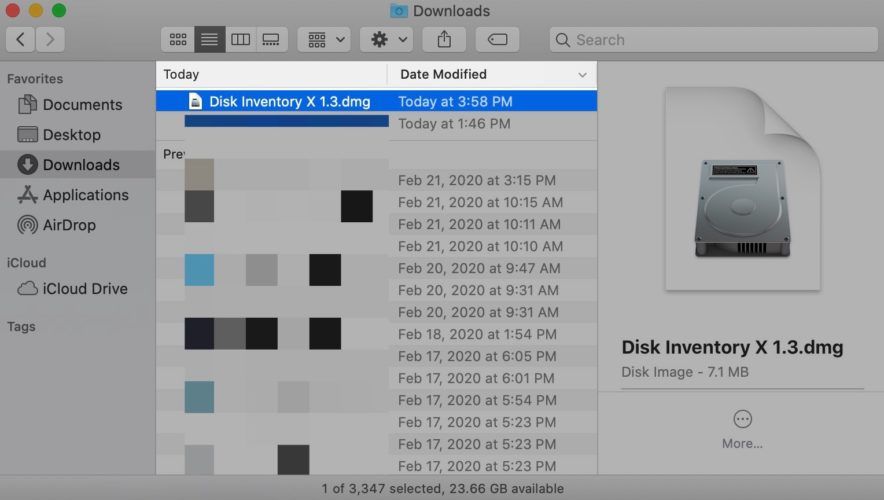
Vous pouvez trouver des moyens simples d'économiser de l'espace de stockage Mac en cliquant sur Faire en sorte . Cliquez sur le bouton à droite de la recommandation et voyez si cela vous aide à réduire le système dans le stockage Mac. Quelques-unes de ces recommandations ne prennent qu'un seul clic!
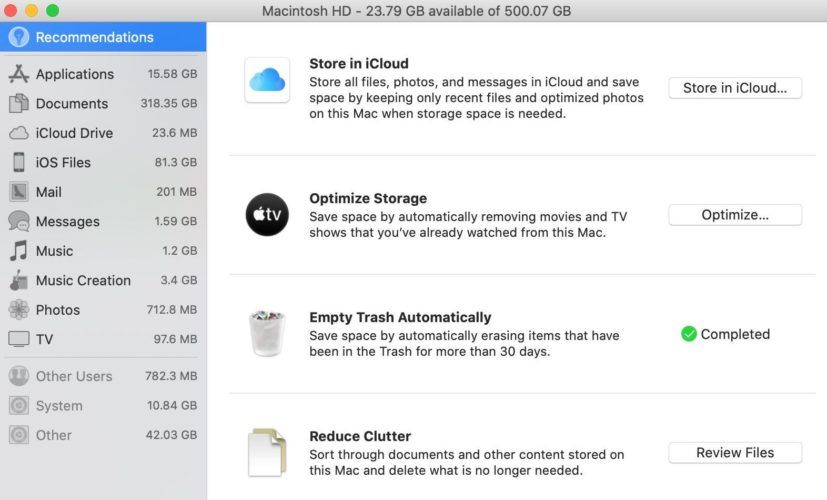
Une autre façon d'effacer le système dans le stockage Mac consiste à reconstruire l'index Spotlight sur votre Mac. Si vous rencontrez des problèmes avec la recherche Spotlight, cela vous aidera à résoudre le problème.
Cliquez sur l'icône Apple dans le coin supérieur gauche de l'écran. Puis clique Préférences système -> Spotlight . Enfin, cliquez sur le Intimité languette.
Appuyez sur le bouton plus (+) dans le coin inférieur gauche de la fenêtre pour ajouter les types de fichiers que vous souhaitez réindexer. Je recommande de choisir chaque type de fichier si c'est la première fois que vous réindexez Spotlight. Cliquez sur Choisir dans le coin inférieur droit de la fenêtre une fois que vous avez sélectionné les fichiers que vous souhaitez réindexer.
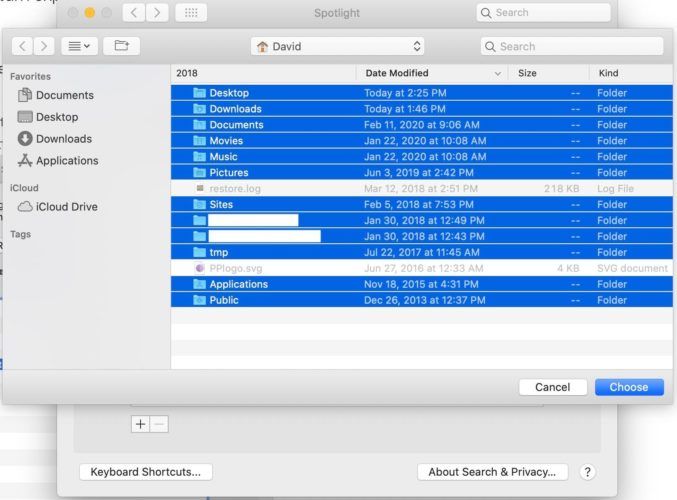
Cliquez sur le X dans le coin supérieur gauche pour quitter les Préférences Système. La réindexation commencera une fois que vous aurez fermé les Préférences Système. Vérifier Article d'assistance d'Apple si vous avez besoin d'aide pour réindexer Spotlight sur votre Mac.
Le système occupe-t-il toujours beaucoup de stockage Mac?
Lorsque ce problème persiste, il est judicieux de savoir exactement ce qui relève de la catégorie Système sur votre Mac. Exécuter Disk Inventory X peut faire exactement cela! L'utilitaire est téléchargement gratuit et il vous donnera une ventilation très détaillée de ce qui occupe l'espace de stockage sur votre Mac.
Après avoir téléchargé l'utilitaire, ouvrez Chercheur et cliquez Téléchargements . Double-cliquez sur Inventaire des disques X 1.3 .
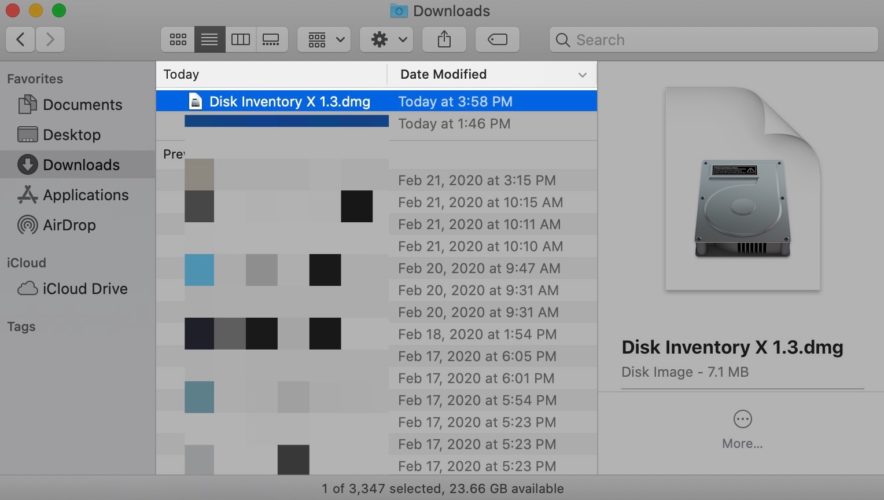
barre de charge jaune sur iphone 6
Cliquez sur l'icône Disk Inventory X pour ouvrir l'utilitaire. Il est possible que votre Mac vous empêche d'ouvrir cet utilitaire car le développeur ne peut pas être vérifié. Si vous voyez cette fenêtre contextuelle sur votre Mac, cliquez sur le bouton icône de point d'interrogation .
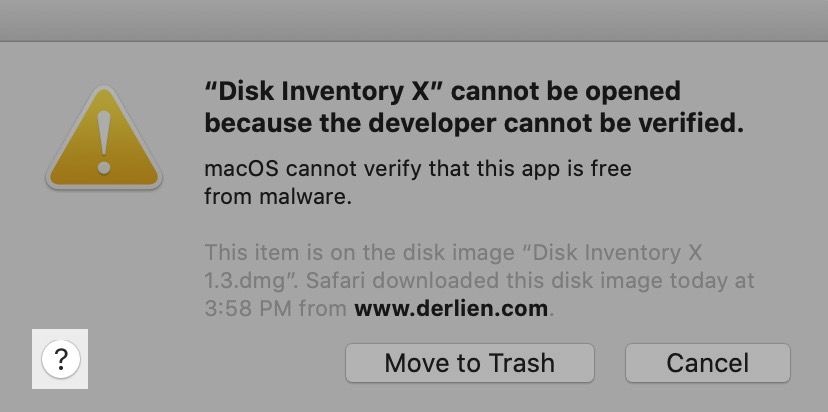
Ensuite, cliquez sur Ouvrez le volet Général pour moi .
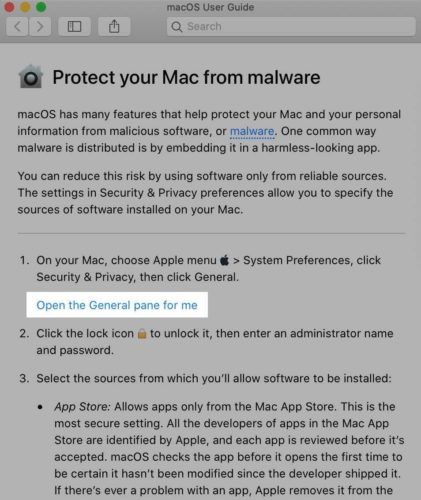
Enfin, cliquez sur Ouvert quand même pour autoriser votre Mac à exécuter Disk Inventory X.
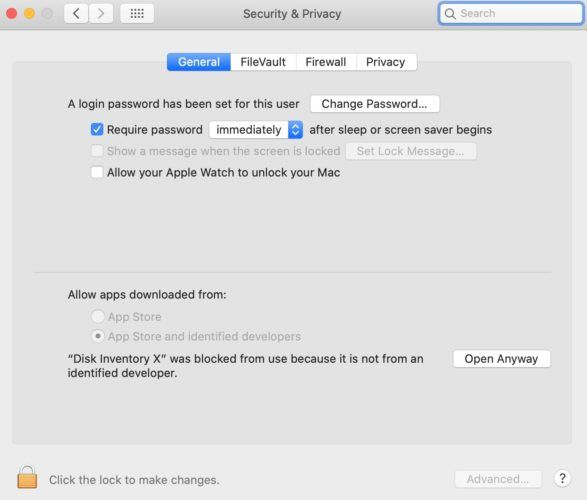
Maintenant que vous avez donné l'autorisation à votre Mac, ouvrez Disk Inventory X. Cliquez sur Système pour voir exactement ce qui occupe le stockage système sur votre Mac.
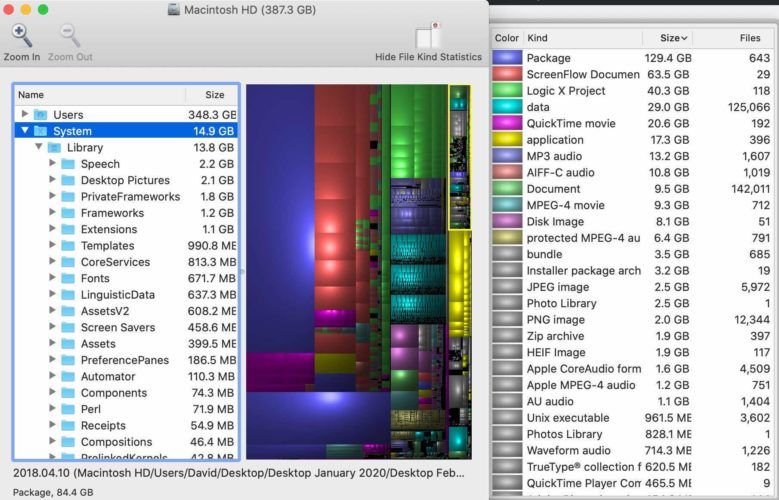
Une fois que vous avez identifié certains fichiers pouvant être supprimés, ouvrez Chercheur et recherchez le nom des fichiers que vous souhaitez supprimer. Faites glisser les fichiers vers la corbeille pour les supprimer!
Tous les systèmes vont
Nous espérons que cet article vous a aidé à résoudre le problème de stockage sur votre Mac. Avez-vous trouvé une solution différente à ce problème? Laissez-nous un commentaire ci-dessous!