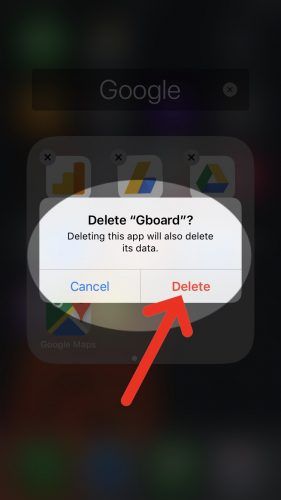Gboard ne fonctionne pas sur votre iPhone et vous ne savez pas quoi faire. De nombreux utilisateurs d'iPhone installent Gboard, l'application de clavier virtuel de Google, car elle ajoute la possibilité de Swype du texte, d'envoyer des gifs et d'autres fonctionnalités que le clavier normal de l'iPhone n'a pas. Dans cet article, je vais vous expliquer comment configurer Gboard sur votre iPhone et te montrer que faire lorsque Gboard ne fonctionne pas .
Comment configurer Gboard sur votre iPhone
Parfois, lorsque les gens pensent que Gboard ne fonctionne pas sur leur iPhone, ils n'ont tout simplement pas terminé le processus de configuration. La configuration d'un nouveau clavier sur votre iPhone peut être compliquée et nécessite de nombreuses étapes.
dois-je passer à at&t
Pour configurer Gboard sur votre iPhone, commencez par installer l'application Gboard depuis l'App Store. Une fois que vous avez ouvert l'App Store, appuyez sur l'onglet Recherche en bas de l'écran et saisissez 'Gboard' dans le champ de recherche. Ensuite, appuyez sur Obtenir et Installer à côté de Gboard pour installer l'application sur votre iPhone.
Une fois l'application installée, l'étape suivante consiste à ajouter Gboard au clavier de votre iPhone. Commencez par ouvrir l'application Paramètres et appuyez sur Général -> Clavier -> Claviers -> Ajouter un nouveau clavier…
Lorsque vous appuyez sur Ajouter un nouveau clavier…, vous voyez une liste de «Claviers tiers» que vous pouvez ajouter à votre iPhone. Sur cette liste, appuyez sur Gboard pour l'ajouter à votre iPhone.
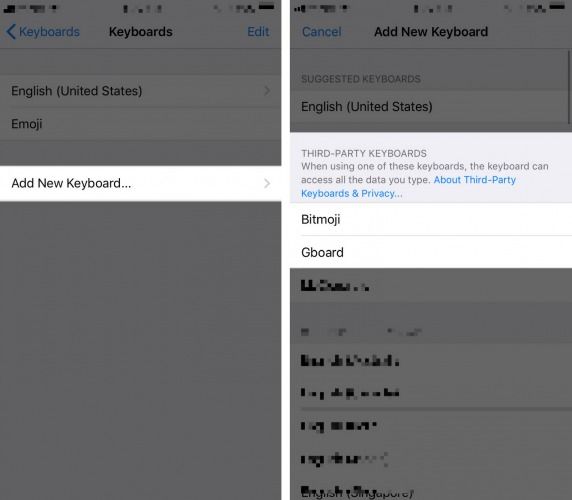
Enfin, appuyez sur Gboard dans votre liste de claviers et activez le commutateur à côté de Autoriser l'accès complet . Ensuite, appuyez sur Permettre lorsqu'on lui a demandé: Autoriser l'accès complet pour les claviers «Gboard»? À ce stade, nous avons installé avec succès Gboard et l'avons configuré pour apparaître dans n'importe quelle application utilisant le clavier de votre iPhone.
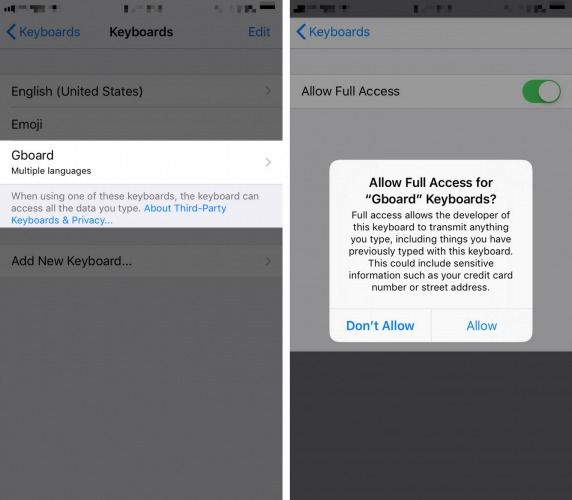
Puis-je faire de Gboard le clavier par défaut de mon iPhone?
Oui, vous pouvez faire de Gboard le clavier par défaut de votre iPhone en ouvrant l'application Paramètres et en appuyant sur Général -> Clavier -> Claviers . Ensuite, appuyez sur Éditer dans le coin supérieur droit de l'écran, ce qui vous donne la possibilité de supprimer ou de réorganiser vos claviers.
Pour faire de Gboard votre clavier par défaut, appuyez sur les trois lignes horizontales à droite de l'écran à côté de Gboard, faites-le glisser vers le haut de votre liste de claviers et appuyez sur Terminé lorsque vous avez terminé. Ce changement ne prendra effet qu'après la fermeture de vos applications, alors ne soyez pas surpris si le clavier anglais iOS est toujours le clavier par défaut au début!
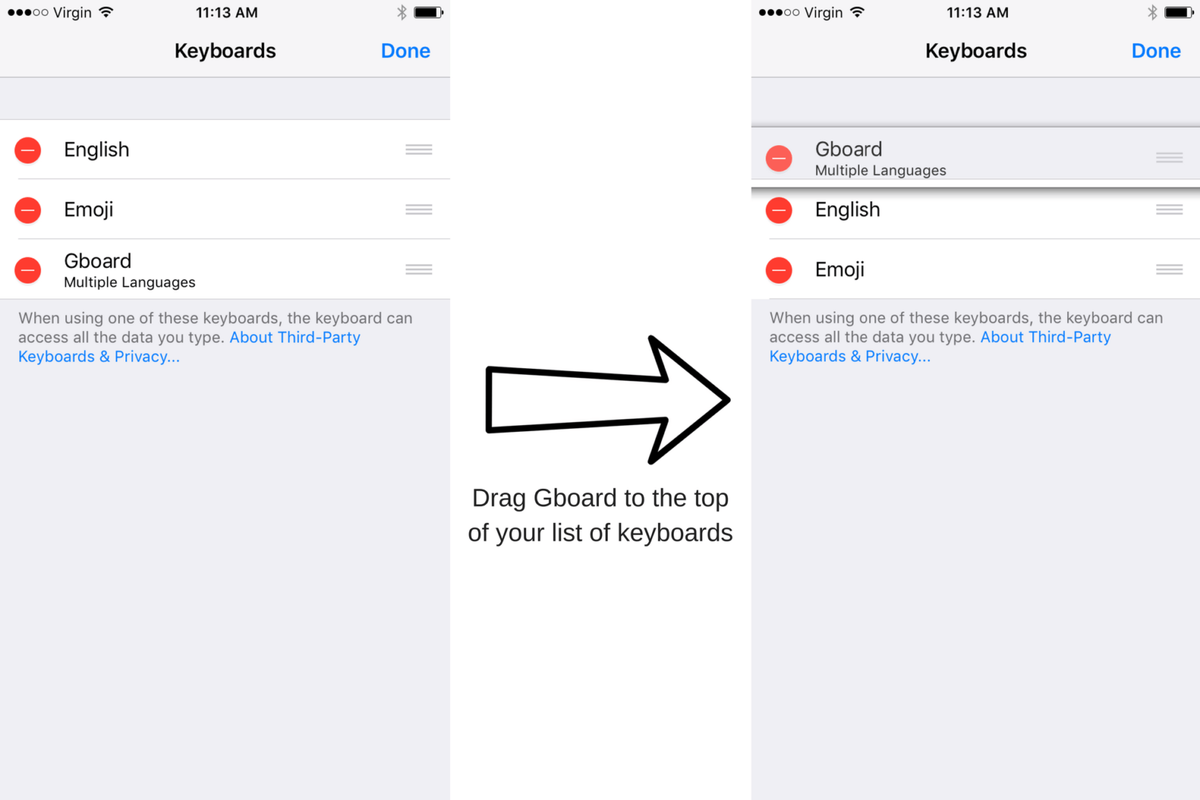
Je ne trouve pas Gboard sur mon iPhone!
Si vous n'en avez pas fait le clavier par défaut sur votre iPhone, vous pouvez toujours utiliser Gboard dans n'importe quelle application qui utilise le clavier. Tout d'abord, ouvrez toute application utilisant le clavier de l'iPhone (j'utiliserai l'application Messages pour faire une démonstration).
Appuyez sur le champ de texte dans lequel vous souhaitez taper, puis appuyez sur l'icône représentant un globe  dans le coin inférieur gauche de l'écran de votre iPhone. Cela ouvrira le deuxième clavier de votre liste de claviers, qui est le clavier Emoji pour la plupart des utilisateurs d'iPhone. Enfin, appuyez sur le abc dans le coin inférieur gauche de l'écran, qui vous amènera à Gboard.
dans le coin inférieur gauche de l'écran de votre iPhone. Cela ouvrira le deuxième clavier de votre liste de claviers, qui est le clavier Emoji pour la plupart des utilisateurs d'iPhone. Enfin, appuyez sur le abc dans le coin inférieur gauche de l'écran, qui vous amènera à Gboard.
J'ai tout fait jusqu'à présent, mais Gboard ne fonctionne pas! Maintenant quoi?
Si Gboard ne fonctionne toujours pas sur votre iPhone, il y a probablement un problème logiciel qui empêche Gboard de fonctionner correctement. La première chose que je vous recommande de faire est de redémarrer votre iPhone, ce qui peut parfois résoudre un problème logiciel mineur.
Appuyez et maintenez le bouton marche jusqu'à ce que Glisser pour éteindre apparaît sur l'écran de votre iPhone à côté d'une icône d'alimentation rouge. Faites glisser l'icône d'alimentation rouge de gauche à droite pour éteindre votre iPhone. Attendez environ une demi-minute, puis appuyez de nouveau sur le bouton d'alimentation et maintenez-le enfoncé pour rallumer votre iPhone.
Fermez vos applications
Lorsque Gboard ne fonctionne pas sur votre iPhone, le problème peut provenir d'une application utilisant Gboard, et non Gboard lui-même. Essayez de fermer l'application ou les applications dans lesquelles vous essayez d'utiliser Gboard, qu'il s'agisse de Messages, Notes, Mail ou de toute autre application de médias sociaux. Toutes ces applications sont sujettes à des pannes logicielles occasionnelles, et leur fermeture donnera aux applications une chance de repartir à zéro.
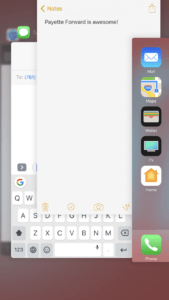 Pour fermer une application, activez le Commutateur d'applications par double pression le bouton Accueil. Vous pourrez voir toutes les applications actuellement ouvertes sur votre iPhone.
Pour fermer une application, activez le Commutateur d'applications par double pression le bouton Accueil. Vous pourrez voir toutes les applications actuellement ouvertes sur votre iPhone.Pour fermer une application, faites-la glisser vers le haut et hors de l'écran. Vous saurez que l'application est fermée lorsqu'elle n'apparaît plus dans le sélecteur d'applications.
Assurez-vous que l'application Gboard est à jour
Étant donné que Gboard est une application relativement nouvelle, elle est sujette à des bogues logiciels mineurs qui pourraient l'empêcher de fonctionner correctement sur votre iPhone. Google est très fier de ses produits, c'est pourquoi il travaille constamment et publie de nouvelles mises à jour pour rendre Gboard plus fluide.
Pour rechercher une mise à jour de l'application Gboard, ouvrez l'App Store et appuyez sur Mises à jour dans le coin inférieur droit de l'écran de votre iPhone vers une liste des applications pour lesquelles une mise à jour est actuellement disponible. Si vous voyez qu'une mise à jour est disponible pour Gboard, appuyez sur le bouton Mettre à jour bouton à côté, ou appuyez sur Tout mettre à jour dans le coin supérieur droit de l'écran.
réparation d'écran iphone dégât des eaux
Gardez à l'esprit que si vous sélectionnez Mettre à jour tout, vos applications ne seront toujours mises à jour qu'une à la fois. Si vous décidez de mettre à jour plusieurs applications en même temps, vous pouvez donner la priorité à une application en appuyant fermement sur l'icône de cette application et en la maintenant enfoncée, ce qui activera 3D Touch. Puis appuyez Prioriser le téléchargement pour que cette application soit téléchargée en premier.
Désinstallez Gboard et recommencez le processus d'installation
Notre dernière étape lorsque Gboard ne fonctionne pas sur un iPhone est de désinstaller l'application Gboard, puis de réinstaller et de configurer Gboard comme neuf. Lorsque vous supprimez une application de votre iPhone, toutes les données enregistrées par cette application sur votre iPhone seront effacées, y compris les fichiers logiciels potentiellement corrompus.
Pour supprimer l'application Gboard sur votre iPhone, appuyez doucement sur l'icône de l'application et maintenez-la enfoncée. Votre iPhone vibrera, vos applications «trembleront» et un petit X apparaîtra dans le coin supérieur gauche de presque toutes les applications de votre iPhone. Appuyez sur le X sur l'icône de l'application Gboard, puis appuyez sur Effacer quand on vous demande: Supprimer 'Gboard?'
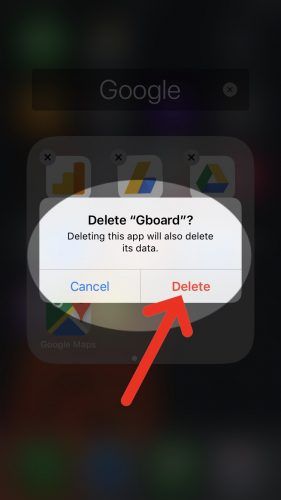
Maintenant que l'application Gboard a été supprimée, retournez dans l'App Store, réinstallez Gboard et suivez notre processus de configuration depuis le début.
Tous à bord pour Gboard!
Vous avez configuré avec succès Gboard sur votre iPhone et pouvez désormais utiliser toutes ses fonctionnalités impressionnantes. J'espère que cet article vous a aidé à comprendre pourquoi Gboard ne fonctionne pas sur votre iPhone et ce que vous pouvez faire si vous rencontrez à nouveau ce problème. Merci d'avoir lu et laissez un commentaire ci-dessous si vous avez d'autres questions sur les iPhones!
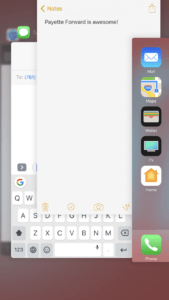 Pour fermer une application, activez le Commutateur d'applications par double pression le bouton Accueil. Vous pourrez voir toutes les applications actuellement ouvertes sur votre iPhone.
Pour fermer une application, activez le Commutateur d'applications par double pression le bouton Accueil. Vous pourrez voir toutes les applications actuellement ouvertes sur votre iPhone.