Vous venez de mettre à jour votre iPhone vers iOS 12 et vous souhaitez créer vos propres raccourcis Siri. L'application Raccourcis vous permet de créer toutes sortes de commandes Siri impressionnantes qui changeront la façon dont vous utilisez votre iPhone! Dans cet article, je vais expliquer ce qu'est l'application Raccourcis et vous montrer comment l'utiliser pour créer vos propres commandes vocales Siri personnalisées .
Qu'est-ce que l'application de raccourcis iPhone?
Raccourcis est une application iOS 12 qui vous permet de créer des raccourcis personnalisés qui effectuent des tâches spécifiques sur votre iPhone. Les raccourcis vous permettent également de lier une phrase Siri spécifique à n'importe quelle tâche, afin que vous puissiez exécuter vos raccourcis en mains libres!
Avant que nous commencions…
Avant de pouvoir commencer à ajouter des raccourcis et à créer des commandes vocales Siri personnalisées, vous devrez effectuer deux opérations:
- Mettez à jour votre iPhone vers iOS 12.
- Installez l'application «Raccourcis».
Aller à Paramètres -> Général -> Mise à jour du logiciel pour rechercher une mise à jour iOS 12. Robinet Télécharger et installer pour mettre à jour vers iOS 12 si vous ne l'avez pas déjà fait! Cela ne fera pas de mal non plus de mettre à jour votre iPhone vers une version plus récente d'iOS 12 si une mise à jour est disponible.
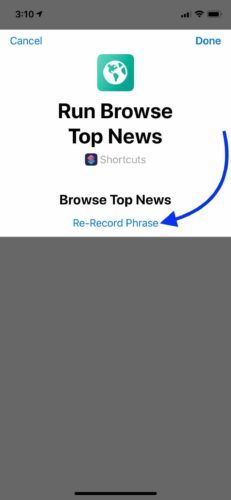
Ensuite, dirigez-vous vers l'App Store et appuyez sur l'onglet Recherche en bas de l'écran. Tapez 'Raccourcis' dans la zone de recherche. L'application que vous recherchez doit être la première ou la deuxième application qui s'affiche. Appuyez sur le bouton d'installation à droite de Raccourcis pour l'installer.
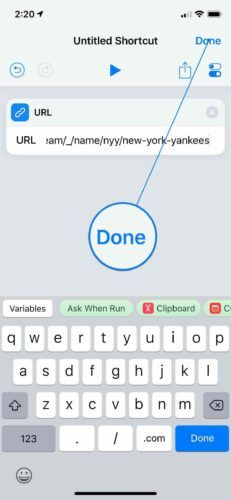
Comment ajouter un raccourci depuis la galerie
La galerie d'applications de raccourcis est une collection de raccourcis Siri qu'Apple a déjà créés pour vous. Pensez-y comme l'App Store de raccourcis iPhone.
Pour ajouter un raccourci depuis la Galerie, appuyez sur l'onglet Galerie en bas de l'écran. Vous pouvez parcourir les raccourcis en fonction de la catégorie ou rechercher quelque chose de spécifique à l'aide du champ de recherche en haut de la galerie.
Une fois que vous avez trouvé le raccourci que vous souhaitez ajouter, appuyez dessus. Ensuite, appuyez sur Obtenir un raccourci . Maintenant, lorsque vous accédez à l'onglet Bibliothèque, vous verrez le raccourci répertorié ici!
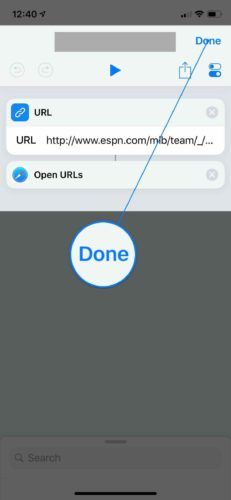
Comment ajouter votre raccourci à Siri
Par défaut, les raccourcis que vous ajoutez ne sont pas connectés à Siri. Cependant, il est assez facile de créer une commande Siri pour tout raccourci que vous ajoutez à votre bibliothèque de raccourcis.
Tout d'abord, accédez à votre bibliothèque de raccourcis et appuyez sur le bouton bouton… circulaire sur le raccourci que vous souhaitez ajouter à Siri. Ensuite, appuyez sur le bouton des paramètres dans le coin supérieur droit de l'écran. 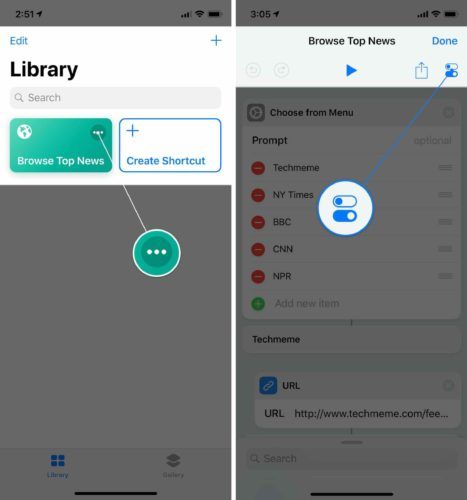
Ensuite, appuyez sur Ajouter à Siri . Appuyez sur le bouton circulaire rouge et prononcez la phrase que vous souhaitez utiliser comme raccourci Siri. Pour mon raccourci Parcourir les principales actualités, j'ai choisi la phrase «Parcourir les principales actualités».
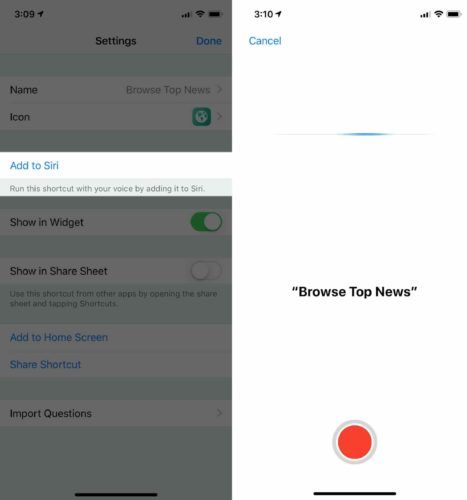
Lorsque vous êtes satisfait de votre raccourci Siri, appuyez sur Fait . Si vous souhaitez enregistrer une autre phrase Siri ou réenregistrer celle que vous venez de créer, appuyez sur Réenregistrer la phrase .
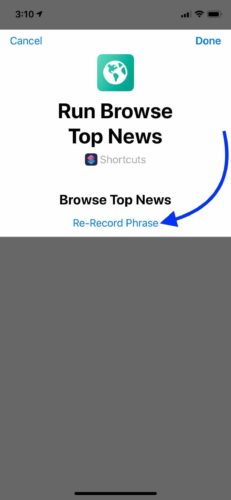
Lorsque vous êtes satisfait de votre phrase de raccourci Siri, appuyez sur Fait dans le coin supérieur droit de l'écran.
Pour tester mon raccourci, j'ai dit: 'Hey Siri, parcourez les principales actualités.' Effectivement, Siri a exécuté mon raccourci et m'a aidé à consulter les derniers titres!
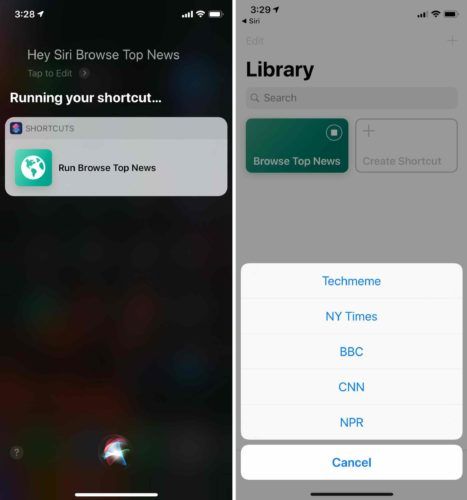
Comment supprimer un raccourci
Pour supprimer un raccourci, appuyez sur Éditer dans le coin supérieur gauche de l'écran. Appuyez sur le ou les raccourcis que vous souhaitez supprimer, puis appuyez sur le bouton poubelle le coin supérieur droit de l'écran. Enfin, appuyez sur Supprimer le raccourci pour confirmer votre décision. Lorsque vous avez terminé de supprimer les raccourcis, appuyez sur Terminé dans le coin supérieur gauche de l'écran.
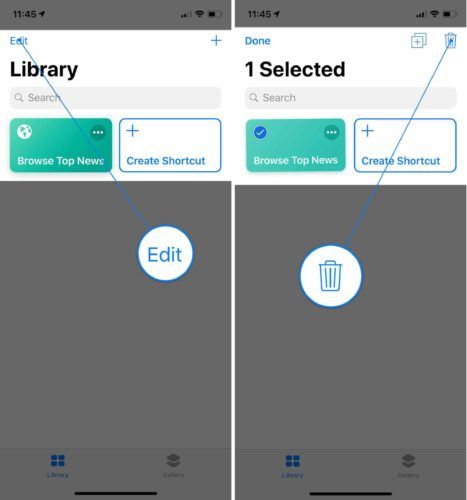
Comment modifier un raccourci
Que vous ayez créé le vôtre ou un raccourci ou que vous en ayez téléchargé un à partir de la Galerie, vous pouvez le modifier! Accédez à votre bibliothèque de raccourcis et appuyez sur la circulaire ... bouton sur le raccourci que vous souhaitez modifier.
Par exemple, dans le raccourci Parcourir les principales actualités que j'ai ajouté, je peux ajouter ou supprimer un site Web d'actualités supplémentaire, modifier le tri des articles, limiter le nombre d'articles qui s'affichent lorsque j'utilise le raccourci, et bien plus encore.
iphone met du temps à charger
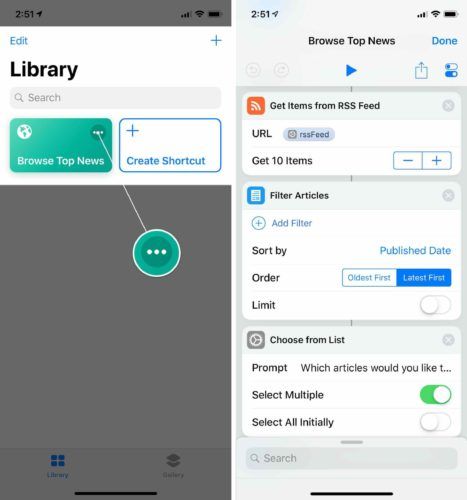
Comment créer une commande vocale personnalisée à l'aide de raccourcis
Maintenant que vous connaissez les bases, il est temps de vous amuser. Il serait impossible de vous montrer tous les différents types de raccourcis que vous pouvez créer. Je vais donc vous expliquer un raccourci de base que vous trouverez probablement utile. Le raccourci que je vais vous montrer comment créer vous permettra d'ouvrir n'importe quelle page Web spécifique en utilisant simplement une commande vocale Siri.
Sans plus tarder, créons un raccourci Siri personnalisé!
Ouvert Raccourcis et touchez Créer un raccourci . Au bas de l'écran, vous verrez des recommandations pour les raccourcis que vous créez. Vous pouvez appuyer sur la zone de recherche pour trouver quelque chose de plus spécifique, comme des raccourcis pour des applications ou des types de contenu spécifiques.
rechercher des personnes par leur numéro de téléphone portable
Je voulais créer un raccourci qui me permettrait facilement de voir les derniers scores et actualités des New York Yankees. Tout d'abord, j'ai tapé sur la zone de recherche et j'ai fait défiler vers le bas jusqu'au Web. Ensuite, j'ai tapoté URL .
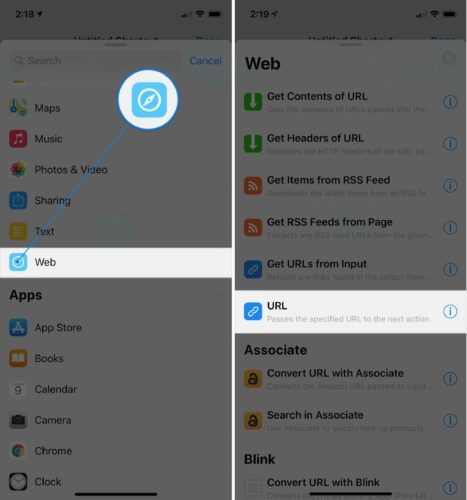
Enfin, j'ai tapé l'URL que je voulais lier à ce raccourci. Après avoir entré l'URL, appuyez sur Fait dans le coin supérieur droit de l'écran.
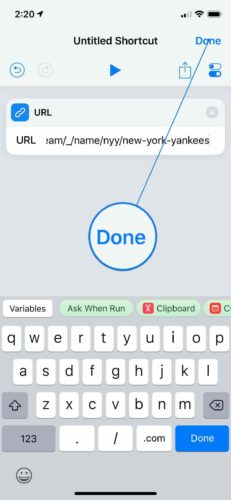
cependant, ce raccourci nécessite une deuxième étape . J'ai d'abord dû dire à l'application Raccourcis vers quelle URL je voulais aller, puis je devais lui dire d'ouvrir réellement l'URL dans Safari.
Ajouter une deuxième étape à votre raccourci Siri équivaut à ajouter la première étape. Tout ce que vous avez à faire est de trouver la deuxième étape et de cliquer dessus!
J'ai tapoté à nouveau sur la zone de recherche et j'ai fait défiler jusqu'à Safari. Ensuite, j'ai tapoté Ouvrir les URL . Cette étape utilise Safari pour ouvrir réellement l'URL ou les URL que vous identifiez dans le raccourci URL.
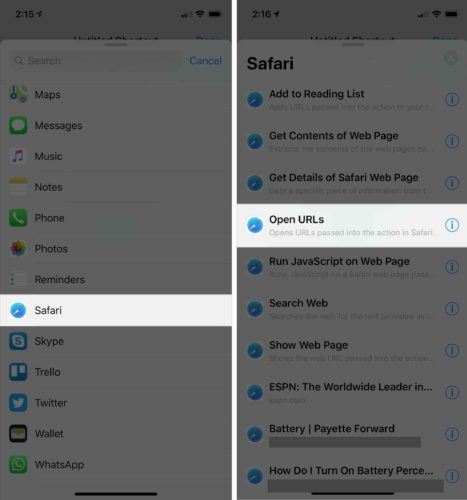
Lorsque vous ajoutez une deuxième étape à votre raccourci, elle apparaîtra sous la première étape que vous avez ajoutée. Si vous trouvez que vos pas sont dans le mauvais ordre, vous pouvez simplement les faire glisser vers le bon endroit!
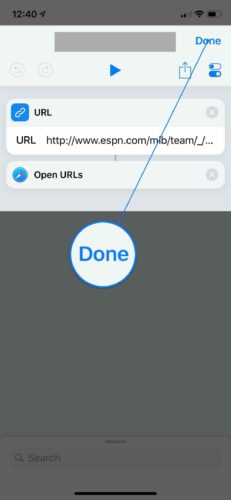
Ensuite, je voulais ajouter une phrase Siri personnalisée à mon raccourci. Comme je l'ai expliqué plus tôt dans cet article, vous pouvez ajouter une commande Siri personnalisée à votre raccourci en appuyant sur le bouton bouton… circulaire , puis en appuyant sur le bouton des paramètres.
J'ai tapoté Ajouter à Siri , puis a enregistré la phrase «Go Yankees». N'oubliez pas de toucher Fait dans le coin supérieur droit de l'écran lorsque vous êtes satisfait de votre enregistrement Siri.
Pour tester mon raccourci personnalisé, j'ai dit: 'Hey Siri, Go Yankees!' Comme prévu, mon raccourci m’a amené directement à la page d’ESPN sur les Yankees de New York pour que je puisse me rappeler qu’ils viennent de se faire éliminer des séries éliminatoires!
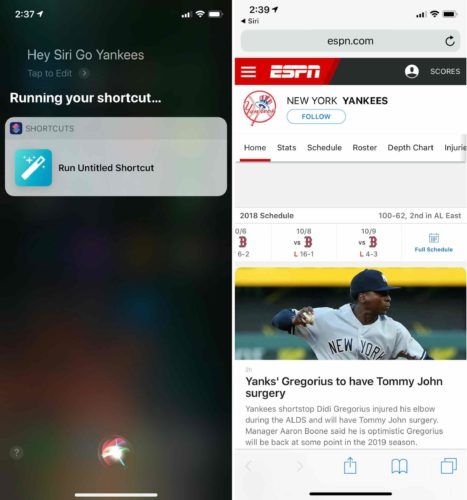
Comment nommer votre raccourci Siri personnalisé
Je vous recommande de nommer tous vos raccourcis Siri afin que vous puissiez les garder organisés. Pour donner un nom à votre raccourci, appuyez sur la circulaire ... , puis appuyez sur le bouton des paramètres.
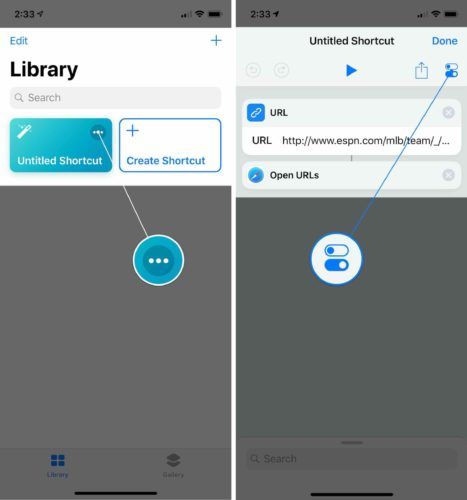
Ensuite, appuyez sur Nom et tapez ce que vous souhaitez que ce raccourci soit appelé. Ensuite, appuyez sur Fait dans le coin supérieur droit de l'écran.
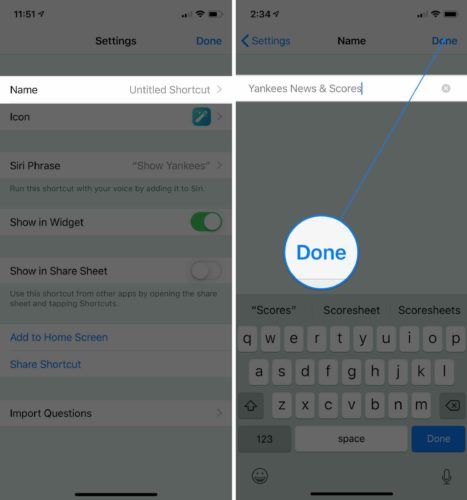
Comment changer l'icône et la couleur de votre raccourci Siri
L'un des moyens les plus simples d'organiser vos raccourcis consiste à les coder en couleur. La plupart des raccourcis ont une icône et une couleur par défaut basées sur l'action de type du raccourci, mais vous pouvez modifier ces paramètres par défaut pour vraiment personnaliser votre bibliothèque de raccourcis!
Pour changer la couleur d'un raccourci iPhone, appuyez sur le bouton… circulaire , puis touchez le Les paramètres bouton. Ensuite, appuyez sur Icône .
Maintenant, vous pouvez ajuster la couleur du raccourci. Pour modifier l’icône du raccourci, appuyez sur Glyphe et sélectionnez l'une des centaines d'icônes disponibles!
Pour mon raccourci Yankees, j'ai décidé d'utiliser une nuance de bleu plus foncée et une icône de baseball. Lorsque vous êtes satisfait de l'apparence de votre raccourci, appuyez sur Fait dans le coin supérieur droit de l'écran.
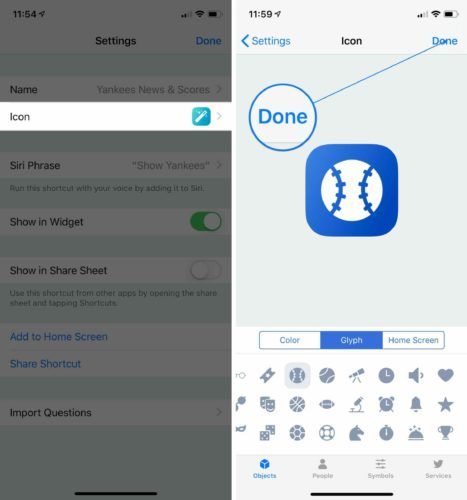
Vous verrez la couleur et l'icône mises à jour lorsque vous accédez à votre bibliothèque de raccourcis!
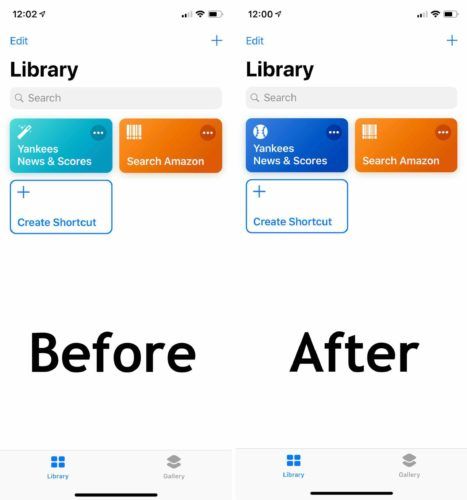
Raccourcis Siri plus avancés
Comme vous pouvez probablement le constater, les possibilités de raccourcis iPhone sont infinies. Même si l'application Raccourcis peut être un peu compliquée, vous pouvez faire des choses vraiment incroyables une fois que vous avez compris. Nous allons créer une série de vidéos sur les raccourcis iPhone sur notre Chaîne Youtube , alors assurez-vous que vous êtes abonné!
La distance la plus courte entre deux points est un raccourci!
J'espère que cet article vous a aidé à comprendre la nouvelle application Raccourcis iPhone et comment vous pouvez l'utiliser pour tirer le meilleur parti de votre iPhone. Assurez-vous de partager cet article sur les réseaux sociaux pour montrer à votre famille et à vos amis comment ils peuvent également créer des raccourcis Siri personnalisés! Laissez-nous un commentaire ci-dessous et indiquez-nous quels sont vos raccourcis préférés, ou partagez avec nous certains de ceux que vous avez créés.
Merci d'avoir lu,
David L.