Vous essayez de diffuser Hulu sur votre iPad, mais il ne semble pas se charger. Vous ne pouvez pas vous gaver de votre émission préférée, peu importe ce que vous essayez. Dans cet article, je vais vous montrer comment résoudre le problème lorsque Hulu ne fonctionne pas sur votre iPad !
Redémarrez votre iPad
Effectuer un redémarrage rapide sur votre iPad peut souvent résoudre des problèmes logiciels mineurs. Parfois, la meilleure solution est la plus simple!
Si votre iPad est doté d'un bouton d'accueil, maintenez le bouton d'alimentation enfoncé jusqu'à ce que l'affichage «glisser pour éteindre» apparaisse sur votre écran. Si votre iPad n'a pas de bouton d'accueil, maintenez simultanément le bouton d'alimentation et le bouton de réduction du volume enfoncés. Dans les deux cas, l'icône d'alimentation de gauche à droite pour éteindre votre iPad.
Appuyez de nouveau sur le bouton d'alimentation et maintenez-le enfoncé une fois que votre iPad a eu le temps de s'éteindre complètement.
Fermer et rouvrir l'application Hulu
Il est possible que l'application Hulu, et non votre iPad, soit à l'origine du problème. Les applications peuvent rencontrer un certain nombre de dysfonctionnements qui peuvent les empêcher de fonctionner.
Si votre iPad dispose d'un bouton d'accueil, appuyez deux fois dessus pour ouvrir le sélecteur d'applications. Faites glisser votre doigt du bord inférieur vers le centre de l'écran pour ouvrir le sélecteur d'applications sur un iPad sans bouton d'accueil.
Faites glisser Hulu vers le haut et hors du haut de l'écran pour le fermer. Nous vous recommandons également de fermer vos autres applications, car l'une d'entre elles peut être à l'origine du problème. Attendez quelques secondes avant de rouvrir Hulu pour voir s'il fonctionne à nouveau.
qu'est-ce qui vide la batterie de mon iphone 6
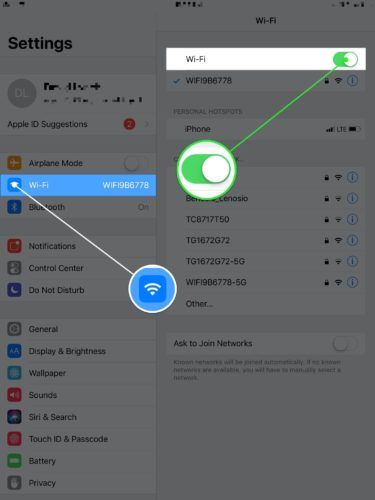
Vérifiez la connexion Wi-Fi de votre iPad
Une connexion Internet faible est une raison courante pour laquelle les applications de streaming vidéo comme Hulu cessent de fonctionner. Vous pouvez essayer différentes choses pour dépanner la connexion Wi-Fi de votre iPad.
Désactiver et réactiver le Wi-Fi
La solution la plus rapide et la plus simple à essayer est de désactiver puis de réactiver le Wi-Fi sur votre iPad. Ouvert Paramètres et touchez Wifi . Appuyez une fois sur le commutateur pour désactiver le Wi-Fi, puis appuyez à nouveau sur le commutateur pour le réactiver.
comment dégeler un ipad
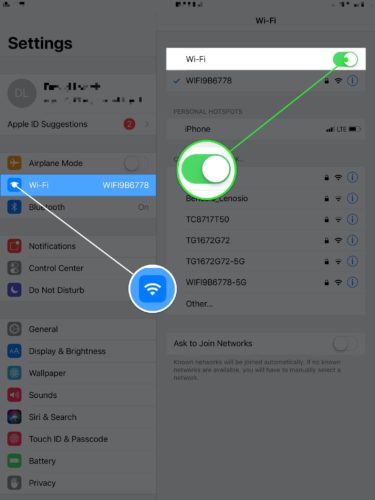
Oubliez votre réseau Wi-Fi
Chaque fois que vous vous connectez à un nouveau réseau Wi-Fi, votre iPad enregistre comment se connecter à ce réseau à l'avenir. C’est pour cette raison que vous n’avez besoin de saisir qu’une seule fois un mot de passe Wi-Fi dans votre iPad. Si le processus a changé, cela peut empêcher votre iPad de se connecter au Wi-Fi. Oublier le réseau et le configurer à nouveau comme neuf donnera à votre iPad un nouveau départ.
Ouvert Paramètres et touchez Wifi . Appuyez sur le Bouton d'information (bleu i) à droite de votre réseau Wi-Fi. Robinet Oubliez ce réseau .
Revenez à la page Wi-Fi dans Paramètres et appuyez à nouveau sur votre réseau. Entrez votre mot de passe Wi-Fi pour vous reconnecter au réseau. Essayez à nouveau d'ouvrir Hulu sur votre iPad pour voir si cela a résolu le problème.
Étapes de dépannage Wi-Fi plus avancées
Si vous pensez que votre réseau Wi-Fi est à l'origine du problème, consultez notre autre article qui explique plus en détail comment résoudre les problèmes de Wi-Fi de l'iPad .
Rechercher une mise à jour iPadOS
C'est une bonne idée de garder votre iPad à jour. Les mises à jour iPadOS introduisent de nouvelles fonctionnalités et corrigent tous les bogues logiciels existants. Pour vous assurer que votre iPad dispose de la mise à jour logicielle la plus récente possible, ouvrez Paramètres et touchez général . Ensuite, appuyez sur Mise à jour logicielle .
Robinet Télécharger et installer si une mise à jour est disponible.
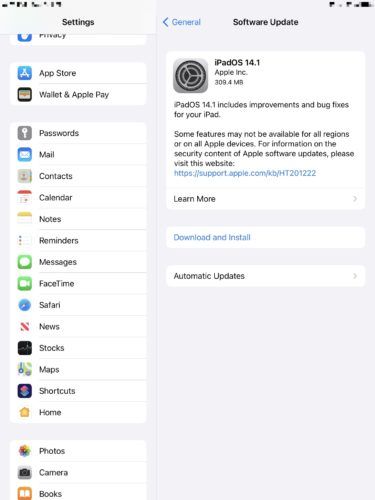
Rechercher une mise à jour de l'application Hulu
À l'instar des iPad et des téléphones portables, la mise à jour régulière de vos applications est une étape importante pour vous assurer que tout continue de fonctionner efficacement sur votre appareil. Il est possible que Hulu ne fonctionne pas sur votre iPad, car il doit être mis à jour.
Ouvrez le Magasin d'applications et appuyez sur l'icône de votre compte dans le coin supérieur droit de l'écran. Faites défiler jusqu'à la section des mises à jour de l'application et appuyez sur Mettre à jour s'il en existe un pour Hulu.
Vous avez également la possibilité de mettre à jour chaque application simultanément en sélectionnant Tout mettre à jour. Bien que cela n'affecte peut-être pas le fonctionnement ou non de Hulu sur votre iPad, c'est un bon moyen de supprimer un tas de mises à jour d'applications à la fois.
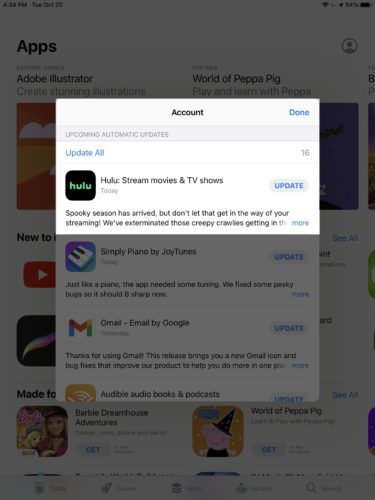
Supprimez l'application Hulu et réinstallez-la
Parfois, des fichiers ou des morceaux de code peuvent être corrompus dans une application. Supprimer l'application et la réinstaller en tant que nouvelle peut parfois si le problème.
Appuyez sur l'icône de l'application Hulu et maintenez-la enfoncée jusqu'à ce que le menu apparaisse. Ensuite, appuyez sur Supprimer l'application . Robinet Effacer à nouveau pour confirmer votre décision. Ne vous inquiétez pas, la suppression de l'application Hulu ne supprime pas non plus votre compte Hulu.
cours gratuits de préposé à domicile
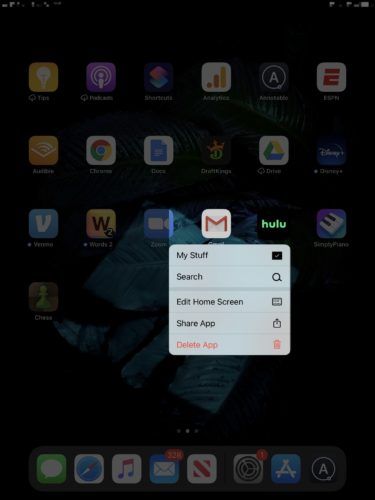
Ouvrez l'App Store et appuyez sur l'onglet Recherche en bas de l'écran. Tapez Hulu, puis appuyez sur le bouton Installer à droite de l'application. Cela ressemblera à un nuage avec une flèche pointant vers le bas, car vous avez déjà installé l'application sur votre iPad.
Contactez l'assistance Hulu
Il est possible que Hulu ne fonctionne pas sur votre iPad en raison d'un problème avec votre compte que seul un membre du service client peut résoudre. Visite Site Web d'assistance de Hulu pour obtenir de l'aide en ligne ou par téléphone.
l'écran de l'iphone 5s a cessé de fonctionner
Réinitialiser tous les paramètres de votre iPad
Si votre iPad a rencontré récemment un certain nombre de problèmes, vous voudrez peut-être essayer de réinitialiser tous les paramètres. Cela restaure tout dans les paramètres aux valeurs par défaut d'usine. Votre fond d'écran, vos appareils Bluetooth et vos réseaux Wi-Fi auront tous disparu.
Bien qu'il soit un peu compliqué de tout configurer à nouveau, Réinitialiser tous les paramètres peut résoudre divers problèmes logiciels profonds. Ouvert Paramètres et touchez Général -> Réinitialiser -> Réinitialiser tous les paramètres . Robinet Réinitialiser tous les réglages à nouveau pour confirmer votre décision.
Votre iPad s'éteint, termine la réinitialisation, puis se rallume.
DFU Restaurez votre iPad
La dernière étape que vous pouvez prendre pour exclure un problème logiciel est une restauration DFU. DFU est l'acronyme de Device Firmware Update. Il s'agit de la restauration la plus profonde que vous puissiez effectuer sur un iPad.
Chaque ligne de code est effacée et réécrite. Une fois terminé, ce sera comme si vous sortiez votre iPad de la boîte pour la toute première fois.
Nous vous recommandons vivement de sauvegarder votre iPad avant de passer en mode DFU. Sinon, vous perdrez vos photos, vidéos, applications, contacts et plus encore.
Une fois que vous avez sauvegardé votre iPad, consultez notre autre article pour savoir comment mettez votre iPad en mode DFU . Cela peut être un processus compliqué, mais nous vous guiderons à chaque étape!
Hulu sur iPad: corrigé
Les iPad sont un excellent appareil pour le streaming vidéo, car leurs écrans sont si grands et de haute qualité. Assurez-vous de partager cet article sur les réseaux sociaux pour apprendre à votre famille et à vos amis ce qu'il faut faire lorsque Hulu ne travaille pas sur leur iPad.
Quelle est votre émission Hulu préférée? Faites-nous savoir dans la section commentaires ci-dessous!