Le bouton d'alimentation de votre iPad ne fonctionne pas et vous ne savez pas pourquoi. Chaque fois que vous essayez d'appuyer sur le bouton, rien ne se passe. Dans cet article, je vais expliquer ce qu'il faut faire lorsque le bouton d'alimentation de votre iPad est bloqué ou ne fonctionne pas correctement !
Retirez votre coque iPad
Souvent, les étuis en caoutchouc bon marché pour iPad peuvent donner l'impression que le bouton d'alimentation ne fonctionne pas. Nous avons également remarqué une tendance malheureuse qui certains étuis en caoutchouc peuvent en fait bloquer les boutons d'alimentation .
Essayez de retirer l'étui de votre iPad et d'appuyer sur le bouton d'alimentation - fonctionne-t-il maintenant? Si tel est le cas, vous devrez probablement remplacer votre coque. Si le bouton d'alimentation ne fonctionne toujours pas, continuez à lire!
Le bouton est-il coincé ou pouvez-vous appuyer dessus?
Il existe deux types distincts de problèmes de bouton d'alimentation. Soit le bouton d'alimentation est bloqué et vous ne pouvez pas du tout appuyer dessus, soit le bouton d'alimentation n'est pas bloqué, mais lorsque vous appuyez dessus, rien ne se passe!
Si l'alimentation de votre iPad est bloquée et que vous ne pouvez pas appuyer dessus, vous devrez probablement le faire réparer. Heureusement, vous pouvez configurer un bouton virtuel sur l'écran de votre iPad qui peut vous retenir jusqu'à ce que vous soyez prêt à le faire réparer. Passez à l'étape AssistiveTouch pour configurer le bouton virtuel!
Si vous pouvez appuyer sur le bouton d'alimentation de votre iPad, mais que rien ne se passe lorsque vous le faites, il est possible que vous soyez confronté à un problème logiciel. Chaque fois que vous appuyez sur un bouton de votre iPad, c'est le logiciel qui décide si quelque chose se passe ou non à l'écran! Pour essayer de résoudre un problème logiciel mineur, redémarrez votre iPad.
Si votre iPad exécute iOS 11, accédez à Paramètres -> Général -> Arrêter . Faites glisser l'icône d'alimentation de gauche à droite glisser pour éteindre pour éteindre votre iPad. Pour rallumer votre iPad, connectez-le à n'importe quelle source d'alimentation à l'aide d'un câble Lightning. Il se rallumera peu de temps après.
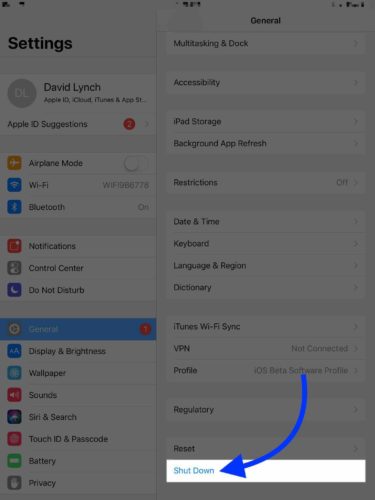
si votre iPad n’exécute pas iOS 11, vous devrez le désactiver à l’aide d’AssistiveTouch. À l'étape suivante, je vais vous montrer comment le configurer et comment l'utiliser pour éteindre votre iPad!
comment mettre un iphone en mode dfu
Activer AssistiveTouch
AssistiveTouch est un paramètre d'accessibilité qui place un bouton virtuel directement sur l'écran de votre iPad. C'est une excellente solution temporaire lorsque les boutons physiques de votre iPad sont cassés ou fonctionnent mal.
Pour activer AssistiveTouch, ouvrez Paramètres et appuyez sur Accessibilité -> AssistiveTouch et activez le commutateur à droite d'AssistiveTouch. Un bouton virtuel apparaîtra sur l'écran de votre iPad!
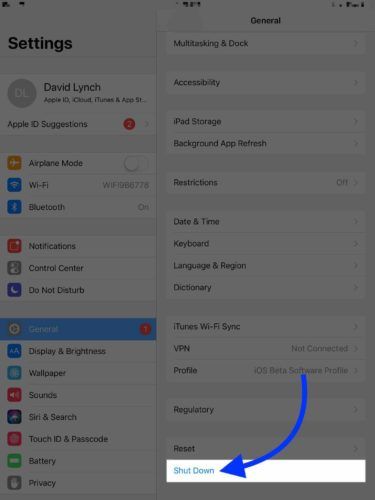
Pour utiliser AssistiveTouch pour éteindre votre iPad, appuyez sur le bouton virtuel et appuyez sur Appareil . Ensuite, appuyez et maintenez Écran verrouillé jusqu'à ce que glisser pour éteindre apparaît.
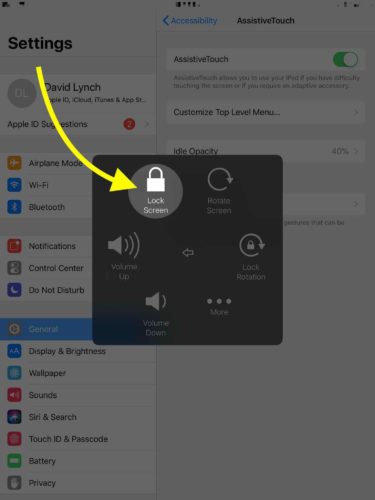
l'iphone 6 perd sa batterie rapidement
Sauvegardez votre iPad
Si vous avez redémarré votre iPad, mais que le bouton d’alimentation ne fonctionne toujours pas, il est temps de mettre votre iPad en mode DFU et de le restaurer. Avant de le faire, sauvegardons une sauvegarde de votre iPad. De cette façon, vous ne perdrez aucune de vos données ou informations lorsque vous restaurez votre iPad.
Pour sauvegarder votre iPad, branchez-le sur iTunes et cliquez sur le bouton iPad qui apparaît près du coin supérieur gauche de la fenêtre. Puis clique Sauvegarder maintenant .
Vous pouvez également sauvegarder votre iPad sur iCloud en allant dans Paramètres et en appuyant sur votre nom en haut de l'écran. Puis appuyez sur iCloud -> Sauvegarde iCloud -> Sauvegarder maintenant .
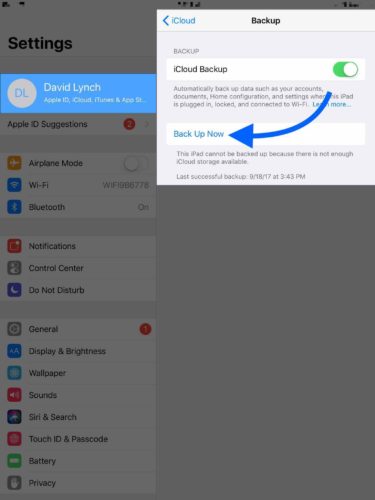
Mettez votre iPad en mode DFU
Maintenant que votre iPad a été sauvegardé, il est temps de mettez-le en mode DFU et restaurez . Le bouton d'alimentation étant cassé, vous devrez passer en mode DFU à l'aide d'un logiciel tiers tel que Tenorshare 4uKey .
Il n’ya aucune garantie qu’une restauration DFU réparera le bouton d’alimentation de votre iPad qui ne fonctionne pas. Vous voudrez peut-être simplement le faire réparer plutôt que de payer pour un nouveau logiciel. Dans la section de cet article, je vais discuter de deux options de réparation qui permettront à votre iPad de fonctionner comme neuf!
Réparer le bouton d'alimentation
Lorsque vous êtes prêt à faire réparer le bouton d'accueil, vous disposez de quelques options intéressantes. Si vous disposez d'AppleCare +, prenez rendez-vous au Genius Bar de votre Apple Store local.
Un petit mot d'avertissement: si le bouton d'accueil de votre iPad a cessé de fonctionner après être entré en contact avec de l'eau ou un autre liquide, Apple ne touchera pas votre iPad . AppleCare + ne couvre pas les dommages causés par les liquides, l'une des principales raisons pour lesquelles le bouton d'alimentation d'un iPad cesse de fonctionner.
Si votre iPad a subi des dégâts d'eau ou si votre iPad n'est pas couvert par AppleCare +, ou si vous voulez que le bouton d'alimentation soit réparé aujourd'hui , nous recommandons Impulsion , une entreprise de réparation à la demande. Puls vous envoie directement un technicien certifié en 60 minutes seulement. Ils répareront votre iPad sur place et vous offriront une garantie à vie!
Bouton d'alimentation de l'iPad: corrigé!
Vous avez réussi à réparer le bouton d'alimentation de votre iPad ou vous avez choisi une excellente option de réparation. La prochaine fois que le bouton d'alimentation de votre iPad est bloqué ou ne fonctionne pas, vous saurez exactement comment résoudre le problème! Si vous avez d'autres questions, laissez-les dans la section commentaires ci-dessous!