Vous essayez de mettre à jour votre iPad, mais quelque chose ne fonctionne pas correctement. Quoi que vous fassiez, votre iPad ne sera pas mis à jour! Dans cet article, je vais vous expliquer comment résoudre le problème lorsque votre iPad ne se met pas à jour .
Vérifiez les serveurs d'Apple
Lorsqu'une nouvelle mise à jour iPadOS est publiée, tout le monde veut la télécharger immédiatement. Malheureusement, cela peut ralentir et parfois surcharger les serveurs d'Apple, vous empêchant de télécharger la mise à jour.
Vérifiez les serveurs d'Apple pour vous assurer qu’ils fonctionnent correctement. Si les points sont verts, les serveurs sont opérationnels.
Redémarrez votre iPad
Le redémarrage de votre iPad est facile à faire et peut corriger des bogues logiciels mineurs. Tous les programmes de votre iPad s'éteignent naturellement. Ils prendront un nouveau départ lorsque vous rallumerez votre iPad.
Si votre iPad est doté d'un bouton d'accueil, maintenez le bouton d'alimentation enfoncé jusqu'à ce que glisser pour éteindre apparaît à l'écran. Si votre iPad ne possède pas de bouton d'accueil, maintenez enfoncés simultanément l'un des boutons de volume et le bouton supérieur jusqu'à ce que glisser pour éteindre apparaît.
Dans les deux cas, faites glisser l'icône d'alimentation rouge de gauche à droite pour éteindre votre iPad. Attendez environ trente secondes, puis maintenez à nouveau enfoncé le bouton d'alimentation (iPad avec un bouton d'accueil) ou le bouton supérieur (iPad sans bouton d'accueil) pour rallumer votre iPad.
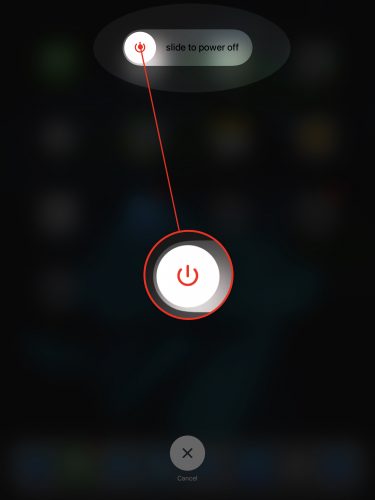
Votre iPad est-il éligible pour la mise à jour?
Les iPad plus anciens peuvent ne pas prendre en charge les nouvelles mises à jour iPadOS. Lorsqu'un iPad plus ancien est ajouté à la liste des appareils vintages et obsolètes , il peut ne plus être éligible aux services de réparation ou compatible avec les nouvelles mises à jour iPadOS. Vérifiez deux fois pour vous assurer que votre iPad est toujours éligible à la dernière mise à jour iPadOS avant de continuer!
Vérifier l'espace de stockage sur votre iPad
Les mises à jour iPadOS peuvent être assez volumineuses. L'espace de stockage disponible sur votre iPad est peut-être insuffisant pour télécharger la mise à jour. Se diriger vers Paramètres -> Général -> Stockage iPad pour voir l'espace restant sur votre iPad.
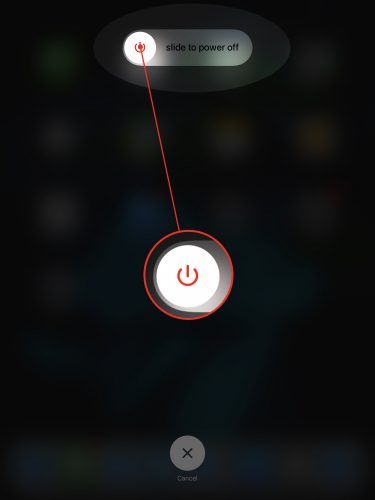
En haut de l'écran, vous trouverez quelques recommandations pratiques pour économiser rapidement de l'espace de stockage si nécessaire. Consultez notre autre article si vous avez besoin aide à libérer de l'espace de stockage !
Essayez de mettre à jour à l'aide de votre ordinateur
Si votre iPad ne se met pas à jour dans les paramètres, essayez d'utiliser votre ordinateur. Tout d'abord, prenez un câble Lightning pour brancher votre iPad sur votre ordinateur.
Si vous avez un PC ou un Mac exécutant macOS Mojave 10.14, ouvrez iTunes et cliquez sur l'icône iPad près du coin supérieur gauche d'iTunes. Cliquez sur Vérifier les mises à jour , ensuite Télécharger et installer si une mise à jour est disponible.
tapant cardinal sur la superstition de la fenêtre
Si vous avez un Mac exécutant macOS Catalina 10.15, ouvrez le Finder et cliquez sur votre iPad sous Emplacements . Cliquez sur Vérifier les mises à jour , ensuite Télécharger et installer si une mise à jour est disponible.
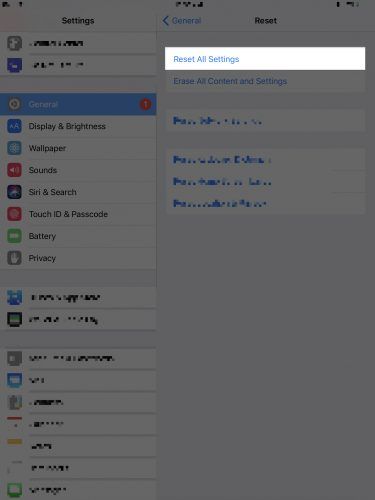
Réinitialiser tous les réglages
Lorsque vous réinitialisez tous les paramètres sur votre iPad, tout ce qui se trouve dans les paramètres est restauré aux paramètres d'usine par défaut. Vous devrez à nouveau configurer votre fond d'écran, vos appareils Bluetooth et vos réseaux Wi-Fi. C’est un petit sacrifice pour résoudre un problème logiciel persistant sur iPad.
Ouvert Paramètres et touchez Général -> Réinitialiser -> Réinitialiser tous les paramètres . Robinet Réinitialiser tous les réglages lorsque la fenêtre contextuelle de confirmation apparaît. Votre iPad s'éteint, se réinitialise et se rallume.
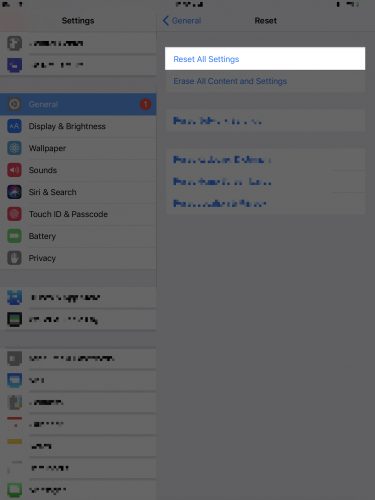
Sauvegardez votre iPad
Avant de passer à l'étape suivante, nous vous recommandons d'enregistrer une sauvegarde de toutes les informations sur votre iPad. De cette façon, vous ne perdrez pas toutes vos photos, vidéos et plus encore lorsque vous mettez votre iPad en mode DFU.
Sauvegarder votre iPad à l'aide d'iCloud
La sauvegarde de votre iCloud nécessite une connexion Wi-Fi. Se diriger vers Paramètres -> Wi-Fi et assurez-vous qu'une coche apparaît à côté du nom de votre réseau Wi-Fi. Puis:
- Ouvert Paramètres .
- Appuyez sur votre nom en haut de l'écran.
- Robinet iCloud .
- Robinet Sauvegarde iCloud .
- Assurez-vous que le commutateur à côté d'iCloud Backup est activé.
- Robinet Sauvegarder maintenant .
Sauvegardez votre iPad à l'aide d'iTunes
Si vous possédez un PC ou un Mac exécutant macOS 10.14 ou une version antérieure, vous utiliserez iTunes pour créer une sauvegarde de votre iPad.
- Connectez votre iPad à votre ordinateur à l'aide d'un câble de chargement.
- Ouvrez iTunes.
- Cliquez sur l'icône iPad dans le coin supérieur gauche de la fenêtre iTunes.
- Cliquez sur le cercle Cet ordinateur.
- Bien que ce ne soit pas nécessaire, nous vous recommandons de cocher la case à côté de Crypter la sauvegarde locale .
- Cliquez sur Sauvegarder maintenant.
Sauvegardez votre iPad à l'aide du Finder
Si vous possédez un Mac exécutant macOS 10.15 ou une version plus récente, vous utiliserez iTunes pour créer une sauvegarde de votre iPad.
pourquoi mon mac ne reconnait pas mon iphone
- Connectez votre iPad à votre Mac à l'aide d'un câble de chargement.
- Ouvrez Finder sur votre Mac.
- Cliquez sur votre iPad sous Emplacements .
- Cliquez sur le cercle à côté de Sauvegardez toutes les données de votre iPad sur ce Mac .
- Nous vous recommandons également de cocher la case à côté de Crypter la sauvegarde locale .
- Cliquez sur Sauvegarder maintenant .
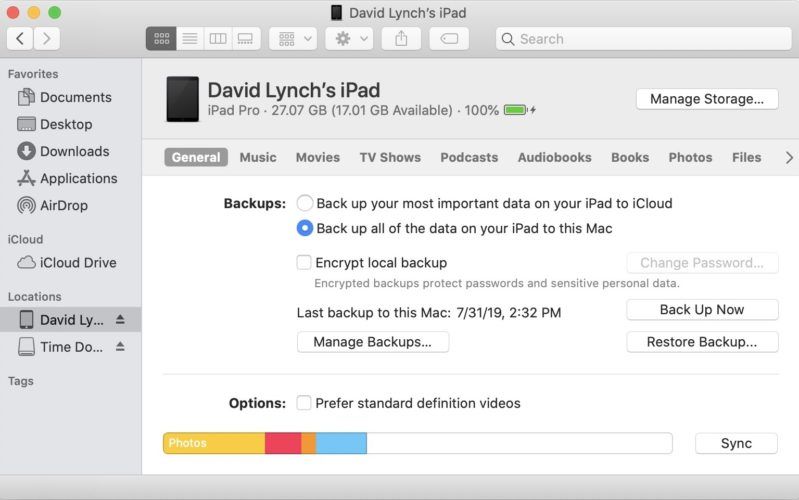
DFU Restaurez votre iPad
Une mise à jour du micrologiciel de l'appareil est le type de restauration le plus profond que vous puissiez effectuer sur un iPad. Chaque ligne de code est effacée et rechargée et la dernière version d'iPadOS est installée. Il s'agit de la dernière étape de dépannage logicielle que vous pouvez effectuer lorsque votre iPad ne se met pas à jour.
Nous vous recommandons vivement de sauvegarder votre iPad avant de le mettre en mode DFU. Lorsque vous êtes prêt, consultez notre autre article pour en savoir plus comment DFU restaurer votre iPad !
À jour et prêt à partir!
Vous avez mis à jour votre iPad avec succès! Désormais, vous saurez exactement quoi faire la prochaine fois que votre iPad ne le sera pas. Avez-vous d'autres questions? Faites-nous savoir dans la section commentaires ci-dessous.